2009.03.11 追記
以下で説明している “Bluetooth Stack for Windows by Toshiba” を使用すると相性の問題(不具合)の恐れがあるようです。

NXTとWindows PCのBluetooth接続のセットアップを試みました。
なお、このページの情報は、掲載した製品や手順での動作を保証するものではありません。
こんなふうにやったら、動いちゃった!という単なる備忘録ですので、“At Your Own Rick”でお試しください。
NXT標準ファームウェア起動

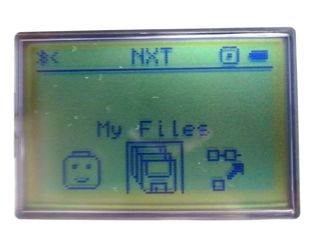
NXTのオレンジ色のボタンを押して、標準ファームウェアを起動します。
Bluetooth接続ウィザード起動
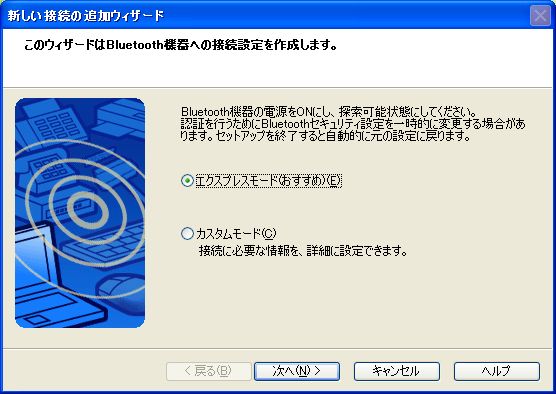
Windows PCのBluetooth接続ウィザードを起動します。
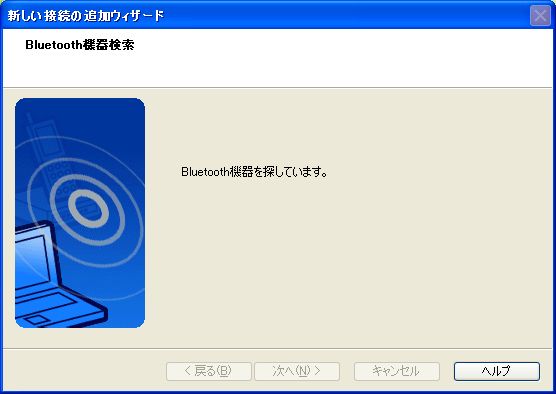
デバイス検索を数秒間待ちます。

デバイス名 “NXT” を選択します。
PINコード入力
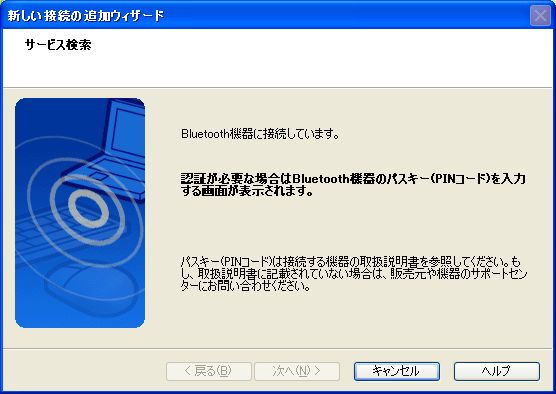

NXTの画面がPINコード(Passkey)入力に自動的に切り替わります。
ここではデフォルトのPINコード(“1234”)のままOK(チェックマーク)を選択します。

Windows PCのPINコードに “1234” を入力します。
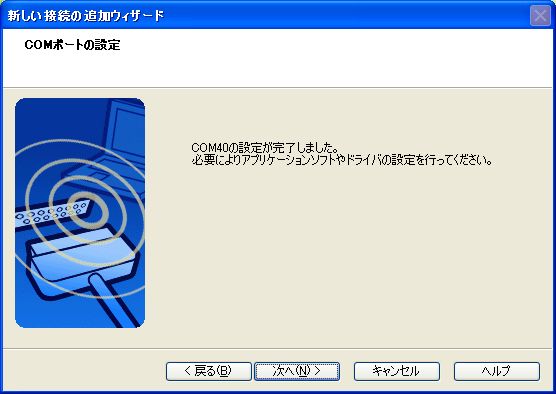

Windows PC側の操作は、ひとまず一段落です。
nxtOSEK起動

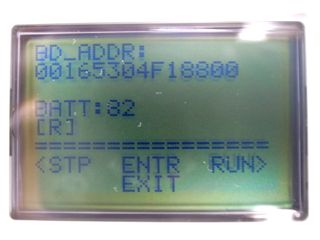
“My Files” の “Softwares files” の中の “datalogging” を選択して、nxtOSEKを起動します。(nxtOSEKのサンプルコードは事前にアップロードしておいてください。)
Bluetooth接続
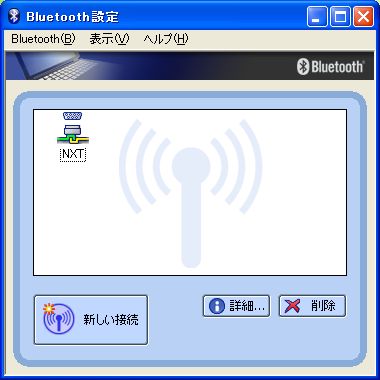
メニューより接続(≠新しい接続)を実行します。
NXTGamePad起動
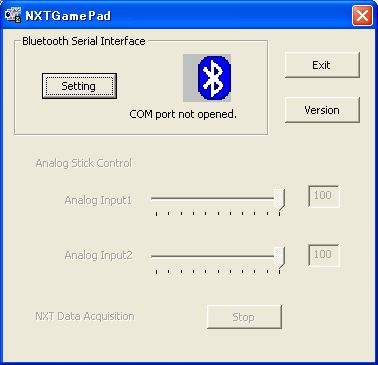
NXTGamePadを起動します。
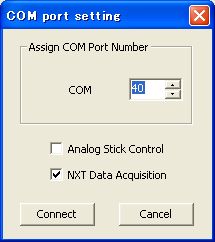
“Setting” より COMポート番号を設定して接続します。
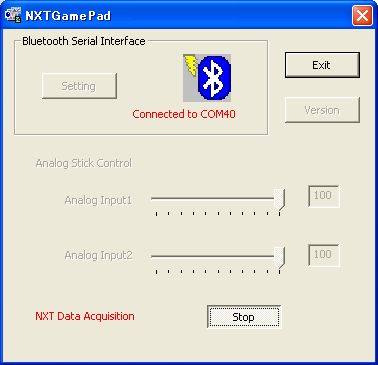
datalogging起動
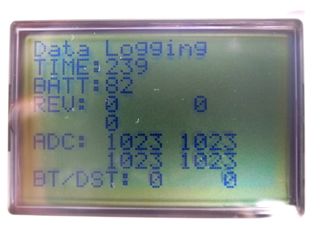
NXTの右ボタン “RUN” を押し、”datalogging” を起動して、Bluetoothによるログ送信を開始します。
http://lejos-osek.sourceforge.net/jp/nxtgamepad.htmを参考に、通信しようとしたが、「自分で入れたパスキーを使用」を指示しているので、ここに14桁の数字を入れたが全然繋がらず苦労しました。貴君の記事のお陰て、接続することが出来ました。ありがとうございます。
ただ、BD_ADDR:の次の14文字は、何の役に立つのでしょうか
私のブルーツースUSBアダプターは、プラネックスコミュニケーションズ製です。
コメントありがとうございます。すねいるです。
BD_ADDR(Bluetooth Device Address)はネットワークのMACアドレスと同じようにハードウェアデバイスに対して(工場出荷時に)一位に割り当てられた番号のようです。
なので、デバイス・アドレスさえあれば、お互いに接続することはできるのでしょうが、デバイスに対して静的に割り当てられたデバイス・アドレスと動的に割り当てることができるPINコードを使い分けることで利便性を向上させているようです。
と、ゆるい説明で申し訳ありませんが宜しいでしょうか?
PINコードが動的に変更できると書いてしまいましたが、WiiリモコンやBluetoothマウスのPINコードは大抵の場合、変更できませんから、デバイスの種類によりけりなのでしょうね。
デバイス・アドレスは、ハードウェアに近いレベルでデバイスを識別するために使われ、PINコードはユーザに近いレベルでデバイスを識別するために使われる、という説明が適切なのでしょうか?
私もあまり詳しくないので適当な説明でごめんなさい。